How To Use YOULEAN LOUDNESS METER 2

Document Revision - January 2021
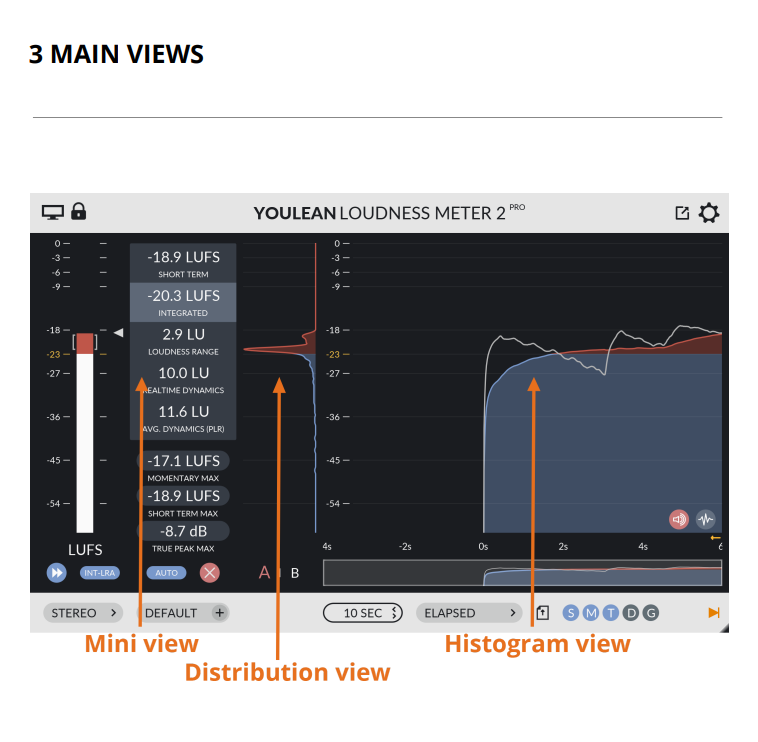
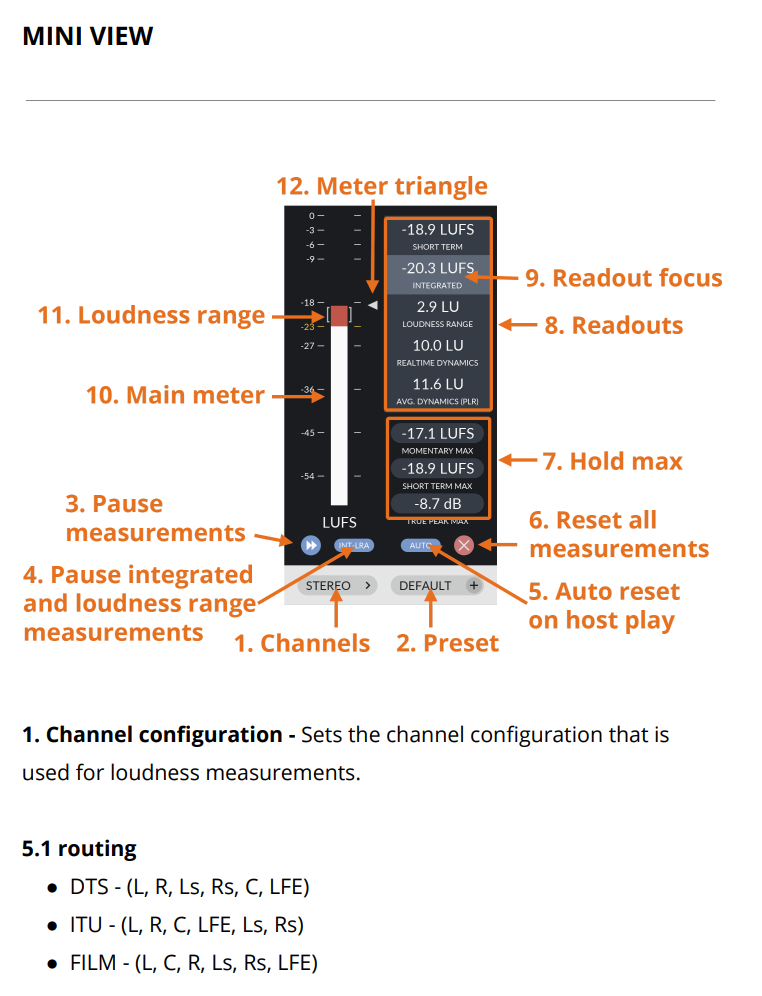
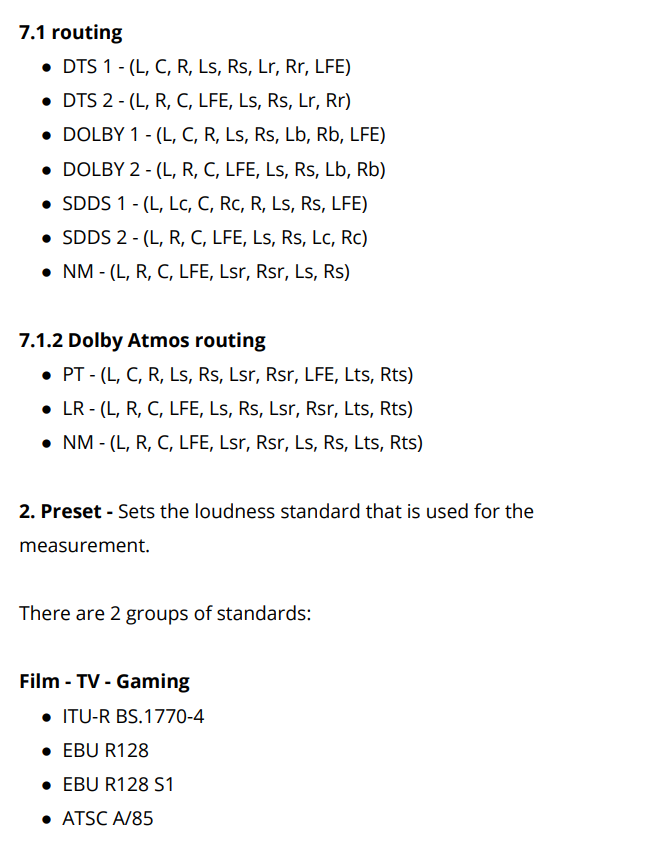

NOTE: If preset has an * in front of its name, that means that the
preset has been edited.
- Pause measurements - Pause all measurements.
- Pause integrated and loudness range measurements - All other
measurements are not paused. It will be indicated in the histogram
with a white block over the loudness measurements. - Auto reset on host play - All measurements will reset after you
stop and start playback or if you jump a play position in the playlist. - Reset all measurements - All measurements will reset
instantaneously. - Hold Max - Shows a maximum of momentary, short-term and true
peak measurements. Values will change their color to red if the
threshold is exceeded. You can set custom thresholds in the
SETTINGS menu.
● Click on the value to reset - Readouts - Show numerical values for short-term, integrated,
loudness range, peak to short-term loudness and peak to integrated
loudness. - Readout focus - It helps you to visually focus on the specific
readout. It can be changed in the VIEW menu. - Main meter - Shows momentary loudness.
- Loudness range - Shows loudness range.
- Meter triangle - Shows short-term loudness.
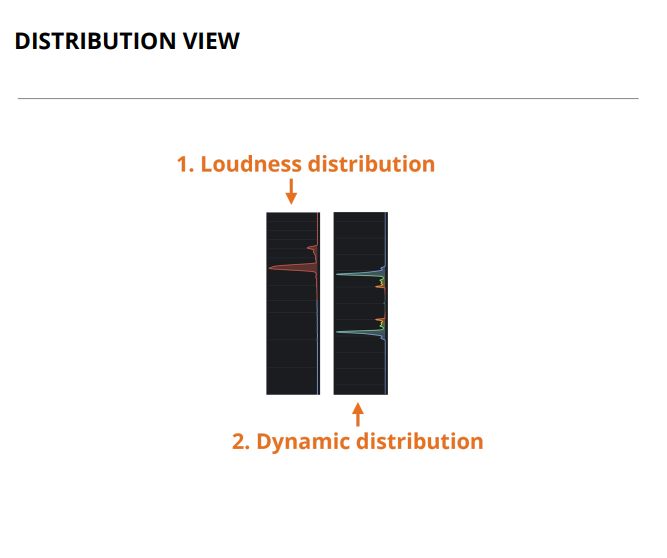
- Loudness distribution - Shows distribution of all loudness
measurements. - Dynamics distribution - Shows distribution of all dynamic range
measurements.

- Window Size - Sets the window size that is used in the histogram
display. - Histogram mode
● Continuous - Continuously measuring the loudness regardless
of the state of host playback.
● Elapsed - Pauses the measurements if the host pauses the
playback.
● Time Code - Loudness data is stored against the time code
position. This mode enables the loudness overdub mode.
● System Time - Choose this option to select a system clock
(HH:MM:SS) reference. System time mode will allow events to
be correlated with the system clock. This mode will be useful
to track loudness measurements of live events and other
scheduled programs. - Histogram view - Shows or hides short term, momentary or true
peak values from the histogram. - Window control - Shows a macro overview of the histogram
history stored within the plug-in. The rectangular window shows the
data currently represented in the history display and can be dragged
left/right to locate a specific region in the histogram inspector.
● Click outside the rectangular window to quickly jump to a region
- Tracking - This control determines whether the histogram graph
automatically scrolls, or shows a static view. Click to toggle the auto
tracking on/off. Tracking will be automatically turned on if you reset
the data. - Loudness - dynamics switch - Select loudness or dynamics
graphs. - Current position - Shows the position where current
measurements are drawn. It will change its color to red if a value has
been drawn from an incomplete buffer. It needs to pass 3 seconds for
the buffer to become complete and to have true loudness
representation. If the plugin host supports it, you can set a 3 seconds
pre-roll window to compensate for that. If the current value is from an
incomplete buffer, it will be inserted only if there are no previous
measurements from the complete buffer on that position. Values
from the complete buffer will overwrite all the previous
measurements. - Loudness target - Shows the loudness target that was set in the
SETTINGS. - Incomplete buffer - Marks where the values from the incomplete
buffer were inserted. - Paused - Marks where the measurements for integrated and
loudness range were paused.
- True peak above the threshold - Marks where the true peak was
going over the threshold. A threshold can be changed in the
SETTINGS. - Mouse over - Shows numerical measurements that are in the
horizontal position of the mouse. - Analyze file - Select audio or video file to quickly analyze it.
- Invert time - It will change time counting direction for Elapsed
and Continuous histogram mode.
MOUSE CONTROLS ON THE HISTOGRAM GRAPH
● Double click to resume tracking.
● Click and drag left/right to move through the measurements
history.
● Click and drag up/down to move histogram scale.
● Move the scroll wheel to change window size (you might need to
click on the plug-in interface first to get the mouse wheel to
work). If tracking is disabled, moving a mouse wheel will change
the window size relative to a mouse position.
● Hold CTRL and move scroll wheel to move the graph
Get a quick and complete analysis by dropping an audio file on the
plugin.
Currently supported file formats are WAV, MP3, OGG and FLAC, and
all other operating system supported audio or video files.
NOTE: Dropping audio or video on the plugin will discard all previous
measurements.
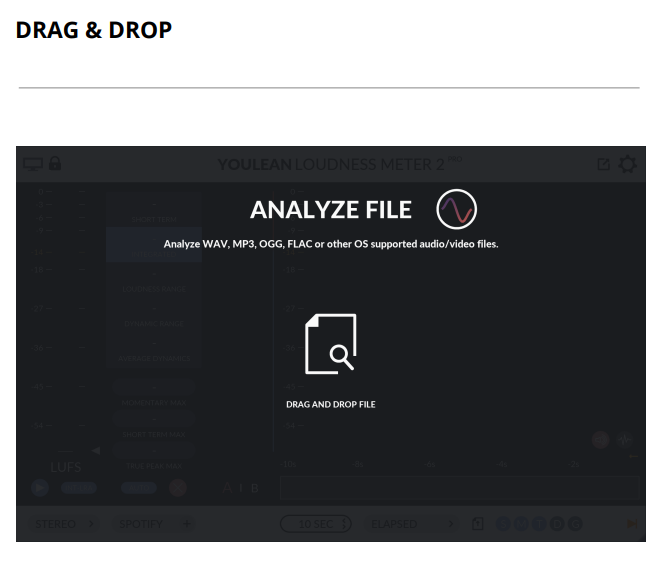

- View menu - This menu will control all settings regarding the plugin
view.
NOTE: “Readout Focus” will set the gray outline below the specific
readout in the MINI VIEW. This will help you to visually focus on
specific measurement. - Registration menu - Here you will register the PRO version of the
plugin. After you buy the PRO version, you will receive an email with
your license. Then you can copy your registered email and serial
number and paste it in the correct fields to register the PRO version. - Export menu - Here you can export all measurements and graphs
- as a PDF, PNG, SVG, EXCEL or Graph Memory file. The export look will
- be influenced by the plugin settings, so if you change the scale for the
- HISTOGRAM VIEW, for example, the scale will be changed on
- exported PDF too.
- You can also import graph memory files to reference previous
- measurements.
- If you want to set the custom logo to be the background behind the
- file name, you will need to have a PNG image with the resolution of
- 1748px width, and 79px height. You can use images with a higher
- resolution, but you need to maintain the aspect ratio.
- If you just want to have your logo embedded in the exported file, you
- don’t have to worry about image size, it will be scaled and placed
- automatically.
- Settings menu - Sets the SETTINGS of the plugin.
MENUS - SETTINGS
LOUDNESS
- Color thresh up - If measurements are above this threshold, the
graph will change its color. - Color thresh down - If measurements are below this threshold, the
graph will change its color. - Color Transition - Sets the color transition. This is useful for
visualizing streaming presets since we don’t have a precise threshold
for it. - Scale Offset - Sets the scale offset.
- Scale Range - Sets the scale range.
- Loudness target - Sets the visual indication on the scale. Also, it
controls zero position if the relative scale is engaged. - Relative scale - Changes the scale so that value from “Loudness
target” will become zero on the scale. - Integrated gate - Select integrated loudness relative gate
correction.
- Integrated Dial Gate - Sets the method for calculation of
Integrated Dial measurement. Select DIAL-RELATIVE to switch
automatically between dialog and relative gating based on the
minimum dialog threshold. - Dialog Readouts - Switch between normal and dial readouts.
- Min Dialog % - If DIAL-RELATIVE gating is selected, INTEGRATED
DIA loudness will auto switch to relative gating if below the threshold.
DYNAMICS - Range - Sets the scale range.
- Color thresh - Sets the threshold for different colors. You can also
disable colors. - DR Target - Sets the visual guide for dynamics graph.
- Auto gradient - If on, changing the DR target will change color
thresholds. You can leave it off if you want to change colors manually.
ALERTS
Here you can set the threshold for the alerts. There are two types of
alerts: if the measurement goes below the threshold, or above the
threshold.
ADVANCED
- Use global settings - If on, the plugin will use global advanced
settings. Every new instance of the plugin will have the same
advanced options.
If off, all options you set will be saved per plugin instance. - Eco true peak - If on, switches true peak detection to a lower
quality one, however true peak detection will still comply with the ITU
recommendation. CPU usage should be reduced by ~40%. - Save graphs - If on, the plugin will save all graphs with the host
project. If reloading all graphs after host project reloads is not
important to you, you can disable this option.
If off, the project file size will be greatly reduced. - Graph compression - If on, the plugin will compress all graphs
before saving the project. This will make the saving process slower,
but the project file size will be ~60% reduced. - Graph truncation - If on, the plugin will lower the quality of the
graphs before saving the project. This will make the saving process
slower, but the project file size will be ~75% reduced. - Remember APP session - If on, the next time you load the app all
settings will be retained from the previous session. - Input gain - If on, the volume correction will be applied to the
- audio signal before it gets analyzed. You can use this to offset all
- measurements.
- HELP
- Enable news - If on, the plugin will check for news once a day. If the
- OS firewall is blocking the internet connection for a host, the plugin
- won’t be able to check for the news.
- Enable BETA news - If on, the plugin will check for BETA version
- updates once a day.
- Enable tooltips - Get short info when hovering the mouse over the
- elements.
CREDITS
Special thanks for all BETA testers that have helped over the years!
Also, thanks to everyone who has bought the PRO version or spread the
word about this software over the years!
Code and graphics design was done by Julijan Nikolic - Youlean





