hello and welcome back to another fl studio basics tutorial where i'll be showing you everything you need to know about the maximus plug-in you may have seen me use this for mastering in another video and it's very powerful plug-in and i hope that by the end of this video you'll feel both confident and comfortable with all of the controls and all of the various functions of this plugin as usual there are time stamps in the description and chapter markers along the bottom of the video so feel free to like re-watch the section or skip ahead to something if you think you understand it so let's jump right in maximus is a very powerful tool and you can load it on any mixer track usually the master track but you can apply it to any individual mixer track for various creative uses the way i see it has five or six main functions a maximizer to increase loudness a limiter to set a ceiling and not allow any audio to pass beyond that point a compressor or an expander to help control the dynamic range of your music a stereo enhancer and also a saturator but the thing that makes this plug-in really special but also confusing is that it's not simply a limiter compressor maximizer etc it's a multi-band version of all of those effects combined so you can apply any and all of these effects to the low frequencies mid frequencies or high frequencies of your mix independently so for instance you could take the low end of your mix and make it mono without affecting the mid and high you could take the mid range and gently saturate it then you could take the top end and make it nice and wide without affecting the mid and the low so it gives you a ton of different processing capability but clearly that can get a bit confusing which is what i'm here to help with

so let's just get started by running some audio through it you can see on the display here you can see the waveform of the music this dynamics curve probably looks a bit confusing right now but again we've got some visual readout there and i want to draw your attention to the lower left hand side low mid and high you'll notice that all the controls stay the same when i flick between different bands but if i solo this band here just the low now you can only hear the bass if i go to the mid now we can hear just the mid range of our track and the high and although these controls appear to not change between the bands if i go to the low band and make it mono and increase the gain now don't worry i'll explain all of this later if i go to the mid band you can see that they're completely unaffected so all of these controls are duplicated across every band which is what makes this so special low mid and high seems a little bit vague so i'm going to start by getting you comfortable with controlling these bands and which frequencies are going to be in which bands so we go from monitor to bands and now you see red orange and yellow or green depending on your eyesight and this is low mid and high so you see over here low is red mid is orange high is yellow on default mode if i press play and i solo the low end you can see and hear that the low end is everything below about 200 hertz if i go to the mid you can see that it's 200 to about 3k which is also what you hear and if i go to the high end it's everything above 3k it might also help you if i go to this spectrogram mode which makes the bands a little bit more dim but it allows you to actually see the frequencies underneath so if i solo just the low end you can see that that's all you can see in here down there going back to the normal viewpoint we can adjust these frequency bands by simply dragging on them and pulling to the left and right which i don't tend to like because it can also push this up and down which we don't want to do right now
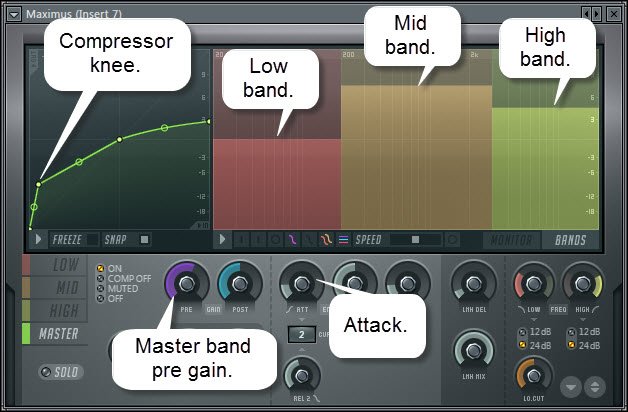
i'll explain why later so if you go to these three controls here you get a lot more control you can just simply push it up and read off the top left corner set it exactly where you want so now my low band is everything below 150 and the high band is going to be everything above about 3000 right now they're separated by 24 db per octave filters which is pretty steep but if you want a more gentle cut off between each zone you can go 12 db per octave this is sort of quite a specific thing you might not really notice the difference depending on what you're processing and finally there's a low cut built right in which i uh particularly appreciate everything below about 20 hertz here is automatically cut off but you can turn that off if you like if you prefer to have that sort of i don't know what you'd say sub-harmonic material or something you can also push that cut off up to 80 hertz but leaving it at 20 is great with multi-band compression like this we get a lot of control but there's also one big problem which is phase if you split up signals affect them differently and add them back together often the phase relationship can just get completely messed up but of course image line of thought of this and if you go to this small drop down here you can change the filters to make them linear phase which greatly improves the phase relationship of everything once you add it back together and makes you less likely to have unwanted artifacts now the keynote amongst you will also have seen that there's an over sample option if your cpu can handle it definitely turn that on it just tends to make everything a little bit more precise i promise there's just one or two more things to talk about with these bands before we get into the really fun processing it's really important that you understand how the multi-band sections work i've said it split into three but technically if i select any of my bands right now it's turned on but i can turn it off and then we're only dealing with the dual band processing so there's only two there and i could turn the mid off as well and just you know do sort of interesting things like that and as well as turning a band off there's also two other modes so you can mute a band or you can turn it into compression off mode so you'll notice with on you can see some stuff here compression off all of a sudden this pre gain disappears and this starts looking a little bit different which is going to take us on to our next topic which is this dynamics curve graph which is the most complicated thing in maximus so i'm going to spend a few minutes explaining this it really can be simple if you just sort of come along with me for the next couple of minutes and i'll try my best to explain this if i go back to the monitor mode all of these controls here and this dynamics graph are all sort of very closely interlinked first thing i'm going to do is just resize maximus of course it's got a really nice resizable gui and this curve is simply a different way of expressing and choosing your ratio and threshold for a compressor or for a limiter so where we usually have just one dial where we can select a threshold and a ratio in this case we have a curve which allows us to set multiple different thresholds and lots of different ratios to give us very complex compression and limiting curves if you don't know anything about compression limiting maximization i would highly recommend sort of pausing this video now and learning and getting a good grip of compression and limiting first using some of my other videos which i'll link in the description and then coming back to this because this topic will just be overwhelming if you're learning compression for the first time right now you can use the compression or limiting on each band low mid and high but i'm going to do this on the master band to try and simplify this as much as possible if i get some audio playing around you're probably familiar with a readout like this on a waveform but on the dynamics curve what you can see here is that it jumps up into this sort of triangle looking thing we have an in and an out axis so the x is the signal going in and the y is the signal going out although it's along the bottom you actually have to go to the top to read out the amount of signal going in so the graph thankfully holds for a few seconds and you can see in this case this peak here was about -1 this peak here was about maybe -4 on this graph up here and then the signal out was exactly the same so the line is exactly 45 degrees a perfect sort of one-to-one ratio what gets put in is exactly what comes out of the dynamics module however you'll notice there's a little point here and then the curve flattens out this point represents the threshold and a change in the curve represents a change of ratio so the most basic example of this is just a straight up limiter the threshold here if i read on the n axis the threshold is set at exactly 0 db and then this curve represents the ratio so this would be no compression this would be gentle this is a stronger ratio and then this is an infinite ratio that gives me sort of brick wall limiting now if i push the gain into this limiter so i'm pushing the gain into the processing we can now see just from this graph that the signal going in is about 3 to 6 db above zero but the signal going out is exactly at zero and from this graph here we can see these reduction peaks where the transients are getting picked up and reduced as always when it comes to any sort of limiting i always use the free uline loudness meter 2 to double check the true peaks and in this case you can see that although i've set it to 0 db the true peaks are slightly higher so let's see if we can do a few things to address this the first one is going to add some look ahead delay so if i increase this it's going to delay the output from the plug-in but it gives maximus time to look ahead and know when the transients are coming so it can pick up on them a little bit better i can also subtly adjust the attack and release and see if this makes a difference in this case it now seems to be keeping the true peaks at 0.0 db which is great because you don't really want anything going above that but if you were pushing further and it was letting something through all i'd recommend doing is putting a standard true peaks limiter after maximus just to catch any unwanted transients let's now set a different ceiling or threshold for our limiter so the way you do this is that you read off this top axis and also you can read in the top left hand corner of fl studio where it says minus 1.5 minus 3. so in this case i've set my threshold for the limiter at -3 db right off the top then i just adjust my ratio so that it's infinite i want to quickly add a note here after recording i can see that i've sort of over simplified and over complicated that at the same time so i want to clarify what's going on i read off the top which was -3 and the reason i did this was because this line here is 45 so whatever i read off the top just happens to be the same as what i read off the right hand side output here but technically what i should have said is that to set a ceiling you want to look at the numbers on the right hand side because this determines the maximum output however when setting the threshold for a compressor you do want to read it off the top because you want to set the threshold based on the input signal so i'm really sorry about that i should have said ceiling set it from the right threshold set it from the top so i hope that's cleared it up we all make mistakes and i thought it would just be easier to clarify this after recording and now when i hit play you'll see that the ulean loudness meter is reading about minus 2.8 minus three it's in that sort of ballpark but let's now get into some more complex compression limiting was quite simple example but now what i want to do is add another node or another threshold down here so this threshold is set at about minus 12 db and then i'm going to take this original node left click and just drag it down a little bit and now this ratio here is not a one to one no compression it's going to add a subtle amount of compression up to this point then i'm going to take this back down here what this means is that below minus 12 db there's no compression between -12 and 0 db there's gentle compression and then at this point it's limited so you could create many different stages of compression with different thresholds and ratios depending on the incoming signal and this gets really confusing so i'll just go back to the default patch but the last important thing to know is that this also works in reverse so if you take a point and you drag up like this you're no longer compressing now once you get above a certain value you're actually adding more gain to the signal so you're expanding it and again that's quite a sort of not complex topic but it's quite sort of maybe esoteric or not very commonly used so you really have to go in with a purpose with this dynamics curve otherwise i would say just stick to one simple compression ratio or one limiting point i i don't typically do curves where you know i'm doing crazy stuff like this for no reason kind of just making cool shapes that's not really how i like to do things i like to sort of keep it simple and although i'm using the master band you can set up different compression and limiting for each band so you could gently compress the low end or even not compress it at all quite heavily compress the mid and the high and then run it into your final limiter which can often give you a good result as the low end can feel a lot more open as with almost any compressor or limiter we can push the gain going into it using this pre-dial which you probably saw me do so if i push in we're going to get more compression and there's also a post gain so this is one you've got to be careful about using this one because if you've brick wall limited at 0 db and then you add gain to it obviously you're getting into the realms of clipping or digital clipping there these controls here attack release sustain these are all quite common uh the attack of the compressor the release is more interesting because there's a dual stage release i would recommend checking the manual for more information it's not something i've actually used but you can sort of set the release in two stages kind of confusing sort of very specific i'm not really sure where i'd use that but the next thing is sustain and this is linked to this peak and rms control here in limiting mode we want the compressor to be acting on the peaks we don't want any of those transients getting through you can change it to act on an average a root mean square average and in this case the sustain is just making sure that the average is looking at a certain length of time so that you're not releasing the compressor too soon or too late which can end up with sort of a really choppy uh sounding compression this is a little bit more advanced if if you've got to have you know been getting your listening skills up there you will adjust this and you'll hear probably quite a big difference the last two things to quickly look at are the saturation and stereo separation if i select and solo the mid band this threshold pretty much chooses two different types of saturation okay and then the ceiling is going to dictate how saturated we get so as i pull this down the volume will decrease but we'll also get more saturation so take a listen and if i push the gain up you'll hear more saturation oh it's a bit too much i'm really sort of messing that up just i don't have time to actually find a saturation curve that sounds nice in this particular example but this allows you to apply a per band saturation which i don't know if i'd really do that on a whole mix using this plug-in but it's good to know you can use it in certain situations and then the final tool is the stereo separation here so turn it to the right it's mono turn it to the left stereo so let's take a listen just on the on the whole mix and then i'll do it per band so we're looking all of them together let's make it mono so now our mix is mono now it's really super wide so you could apply a bit of that to the whole master but you might start getting some problems with mono compatibility so what i might recommend doing is taking the low band here making it slightly mono maybe taking the mid and high making it slightly stereo and it might just give you a more interesting mix it might also just fall to pieces but that sounds okay to me but the most important thing with maximus in my opinion is that you understand how the bands are split and how to control and adjust them using these settings and then you understand how this dynamics graph works and really the only way to to do this is to dive in and try it so you've got the the tools in this tutorial you can re-watch the section with the dynamics graph read off the top and the side pick a threshold set a different compression and always always let your ears guide you if you want any further research about the various topics i've discussed check the description for links to my other videos where i go over mastering compression and whatnot and you can also click up here to the presets and see different ways that image line have used this for various tools for instance they have a de-esser where they're applying compression to the mid-range here or the upper mid-range uh whereas they leave the low high and master alone so you can see different creative ways to use maximus here but that's everything for today so i hope that if you sort of follow along with maximus you feel a little bit more comfortable and confident with all the controls it's really not that scary it's just that it's split up into loads of bands so it can seem a bit confusing but thank you very much for watching hope you enjoyed it and i hope to see you in the next video too bye for now





